
Ở bài viết Thiết lập vùng làm việc và tạo dự án mới trên SMARTPLS 4, mình đã hướng dẫn cách khai báo vùng làm việc workspace sau khi mới cài đặt SMARTPLS 4 cũng như cách tạo dự án và nhập dữ liệu đầu vào. Nội dung bài viết này, mình sẽ giúp các bạn làm quen với giao diện, những công cụ cơ bản cần sử dụng để vẽ mô hình trên SMARTPLS 4.
1. Vẽ mô hình trên SMARTPLS 4
Do bài viết sẽ không diễn tả được hết các thao tác phức tạp khi sử dụng công cụ. Các bạn nên xem video sẽ dễ hiểu hơn.
Nếu các bạn chưa biết cách tạo dự án, chưa biết cách nhập dữ liệu vào dự án trên SMARTPLS 4, bạn xem lại bài Thiết lập vùng làm việc và tạo dự án mới trên SMARTPLS 4 mình đã giới thiệu ở đầu bài viết. Ví dụ bên dưới, mình đã tạo dự án là 345 – SEM 1 và đã import file dữ liệu cùng tên vào. Để vẽ mô hình (diagram/model) mình sẽ nhấp vào mục Create model.
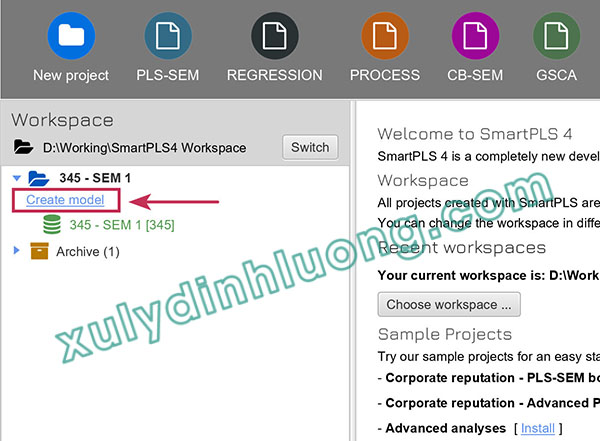
Một hộp thoại xuất hiện, ở Model type chọn PLS-SEM, ở Model name bạn nhập tên cho diagram. Ví dụ, mình đặt tên diagram trùng với tên file dữ liệu là 345 – SEM 1. Sau đó nhấp vào nút Save để hoàn thành.
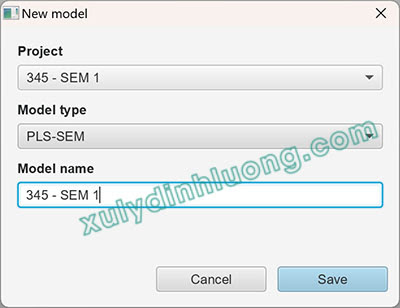
Bạn sẽ được chuyển đến cửa sổ vẽ diagram như ảnh bên dưới.
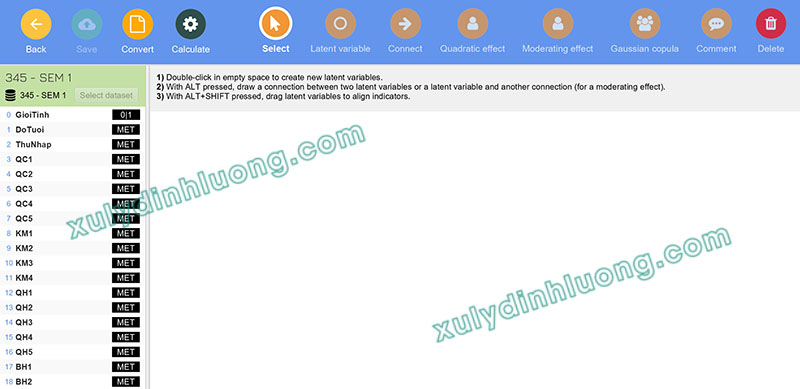
Tiến hành vẽ diagram tương ứng với mô hình sau đây:
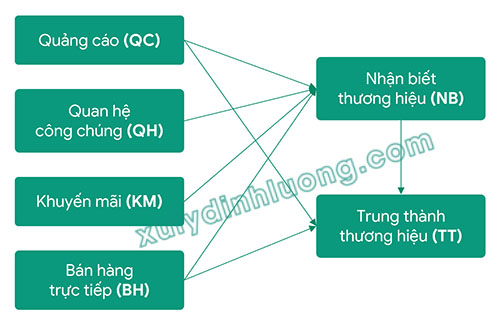
Nhấp vào biến QC1, giữ nút Shift trên bàn phím và nhấp tiếp vào nút QC5 để chọn tất cả các biến quan sát QC1-QC5. Nhấp giữ chuột và kéo 5 biến quan sát này vào vùng trống diagram.
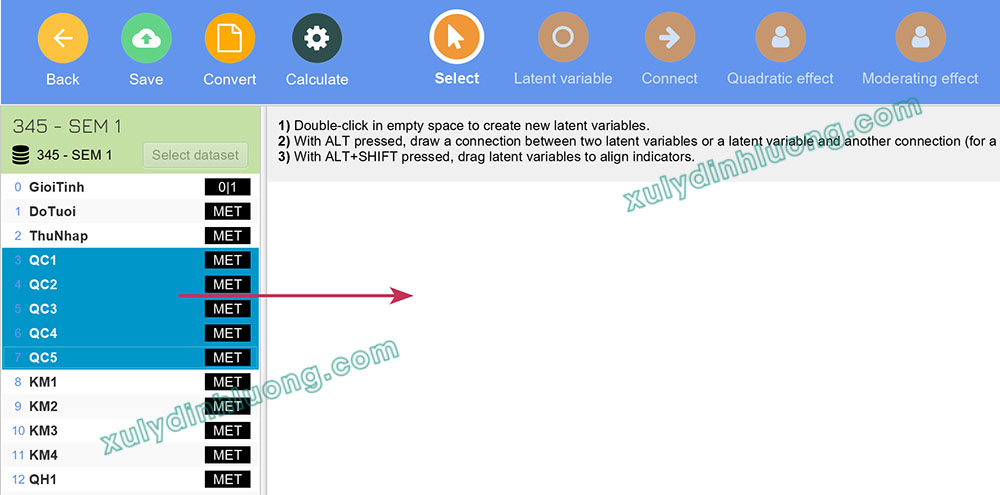
Phần mềm yêu cầu đặt tên biến tiềm ẩn cho nhóm biến quan sát QC1-QC5, ở đây phần mềm gợi ý sẵn là QC, bạn có thể đổi sang tên khác. Mình vẫn giữ tên là QC, sau đó nhấn nút Enter trên bàn phím máy tính.
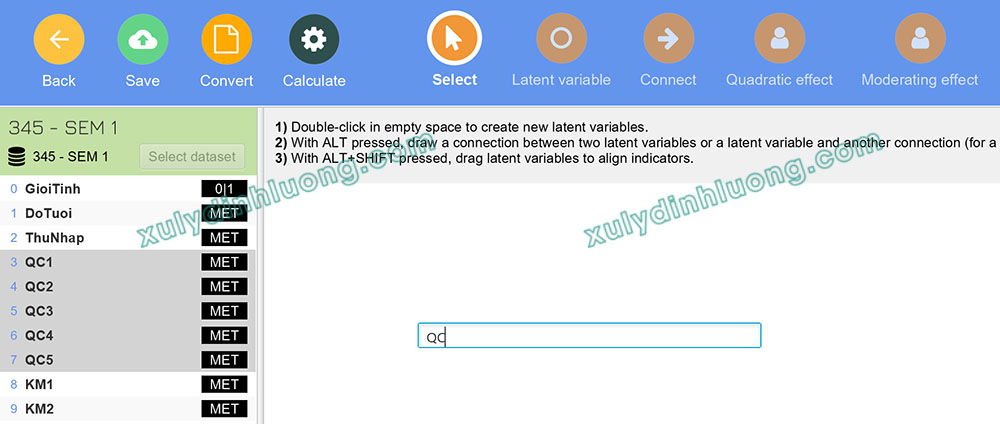
Như vậy là chúng ta đã vẽ xong cấu trúc nhân tố QC gồm 5 biến quan sát, thực hiện tương tự cho các nhân tố khác đến khi hoàn thành đưa hết các cấu trúc nhân tố vào diagram.

Chúng ta tìm hiểu qua chức năng các công cụ để phục vụ cho việc vẽ diagram và phân tích mô hình:

- Back: Quay lại cửa sổ làm việc dự án.
- Save: Lưu kết quả diagram đang vẽ.
- Convert: Chuyển đổi qua lại giữa các loại mô hình: PLS-SEM, CB-SEM, PROCESS.
- Calculate: Thực hiện các kiểm định cho mô hình.
- Select: Di chuyển, chọn đối tượng làm việc trên diagram. Muốn di chuyển, thay đổi thuộc tính cho đối tượng nào, cần chọn vào Select trước rồi mới thực hiện.
- Latent Variable: Vẽ biến tiềm ẩn. Nhấp vào biểu tượng rồi nhấp vào vùng trống trên diagram để tạo ra một biến tiềm ẩn.
- Connect: Vẽ mũi tên tác động giữa các biến. Nhấp vào biểu tượng, nhấp vào biến thứ nhất (gốc mũi tên), rồi nhấp vào biến thứ hai (đầu mũi tên).
- Moderating Effects: Gán tác động điều tiết. Nhấp vào biểu tượng, nhấp vào biến điều tiết và hướng mũi tên điều tiết vào mũi tên của mối quan hệ cần xét.
- Comment: Thêm ghi chú vào diagram. Nhấp vào biểu tượng rồi nhấp vào vùng trống trên diagram để nhập ghi chú.
- Delete: Xóa đối tượng trên diagram. Nhấp vào biểu tượng rồi nhấp vào đối tượng trê diagram để xóa.
Sử dụng công cụ Select để di chuyển sắp xếp cấu trúc biến cho phù hợp, đến khi hoàn thành chúng ta có được diagram như sau:
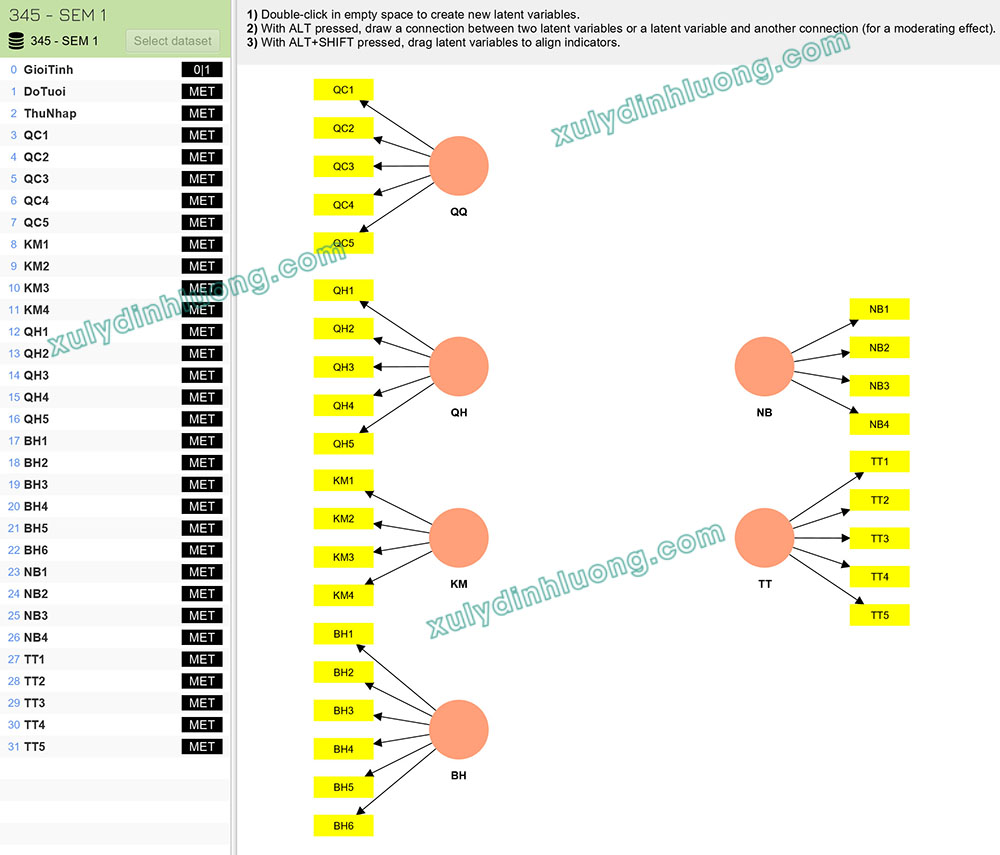
Nếu không gian vùng vẽ diagram không đủ, bạn kéo thanh Zoom ở góc cuối qua trái/qua phải để mở rộng không gian vẽ. Trong lúc di chuyển đối tượng, luôn đảm bảo rằng biểu tượng chữ U nam châm luôn sáng để canh thẳng hàng, thẳng cột.

Sử dụng công cụ Connect nối các mũi tên quan hệ tác động, chúng ta có được diagram hoàn chỉnh như sau:
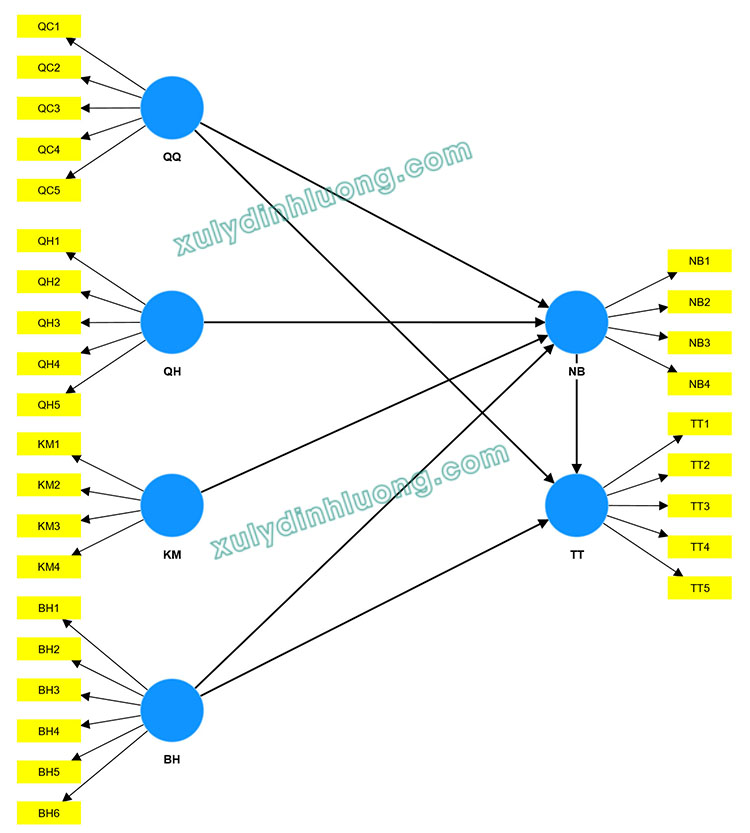
Nếu bạn không rõ về thao tác sử dụng SMARTPLS 4, chưa biết cách vẽ mô hình và xử lý dữ liệu trên SMARTPLS 4, bạn có thể tham khảo dịch vụ SMARTPLS của DVS để không bị mất thời gian và có được kết quả tốt nhất.
Để thay đổi thuộc tính một cấu trúc biến. Sử dụng công cụ Select nhấp vào biến tiềm ẩn của cấu trúc biến đó. Thanh thuộc tính bên phải xuất hiện cho phép chúng ta thực hiện nhiều tùy chỉnh.
- Indicators: Xoay hướng biến quan sát của nhân tố hướng lên trên/xuống dưới/qua phải/qua trái.
- Shape: Biểu tượng màu xanh cho phép đổi màu biến tiềm ẩn; biểu tượng vòng tròn cho phép đổi hình dạng biến tiềm ẩn từ tròn sang vuông, ngũ giác…
- Border: Biểu tượng màu xanh cho phép đổi màu đường viền biến tiềm ẩn; biểu tượng cộng-trừ cho phép tăng/giảm kích thước đường viền.
- Text: Biểu tượng màu trắng cho phép đổi màu văn bản bên trong biến tiềm ẩn; biểu tượng cộng-trừ cho phép tăng/giảm kích thước văn bản; biểu tượng B/I/U cho phép in đậm, in nghiêng, gạch chân nội dung văn bản bên trong biến tiềm ẩn.
- Coloring: Biểu tượng màu xanh là chế độ hiển thị màu; biểu tượng màu đen là chế độ trắng đen.
- Defaults: Chuyển về mặc định cài đặt của phần mềm.
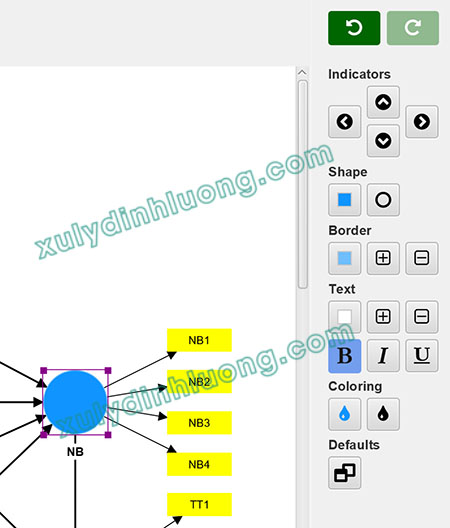
Để đổi tên hay thay đổi thông tin biến tiềm ẩn hoặc biến quan sát, sử dụng công cụ Select rồi nhấp đôi vào biến tiềm ẩn/ biến quan sát để hiện bảng thông tin biến.
- Caption in model: Tên biến trên diagram.
- Caption in report: Nhãn biến trong kết quả xuất ra.
- Measurement model: Loại mô hình đo lường kết quả/nguyên nhân.
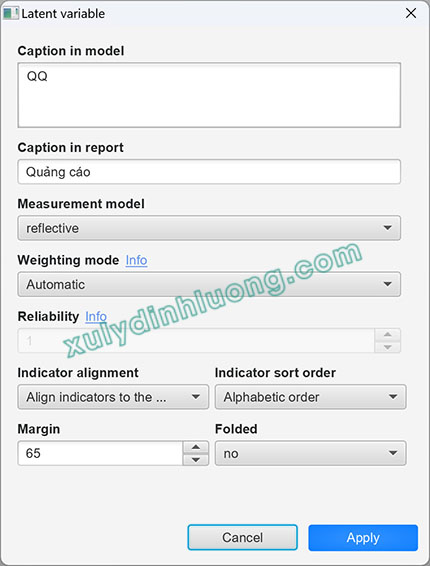
Ngoài cách nhấp đôi vào biến để điều chỉnh, chúng ta có thể nhấp phải chuột vào sẽ có các lệnh điều chỉnh nhanh. Ví dụ: khi mô hình có quá nhiều cấu trúc nhân tố, biến quan sát, chúng ta có thể ẩn đi biến quan sát ở một số nhân tố bằng cách nhấp phải chuột vào biến tiềm ẩn và chọn Hide indicators, khi muốn hiện ra thì chọn vào Show indicators.
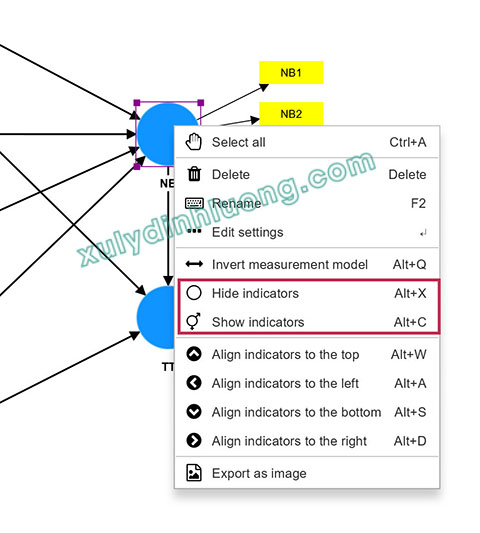
2. Xuất/nhập dự án trên SMARTPLS 4
2.1 Xuất dự án SMARTPLS 4
Để xuất dự án ra file nhằm mục đích lưu trữ hoặc gửi cho người khác, bạn trở về giao diện làm việc với dự án. Nhấp phải chuột vào tên dự án, chọn Export project. Lưu ý, phải nhấp phải chuột chính xác vào tên dự án mới có menu lệnh xuất dự án, bạn nhấp sai vào tên diagram hay tên file dữ liệu sẽ không có.
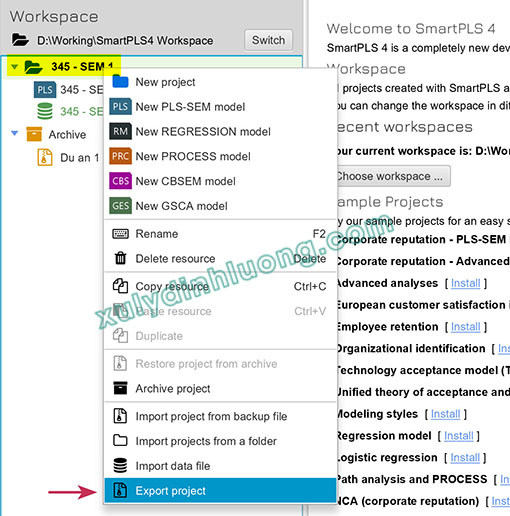
Một cửa sổ xuất hiện yêu cầu chọn vị trí lưu dự án, sau khi chọn xong nơi lưu, bạn nhấp vào nút Save.
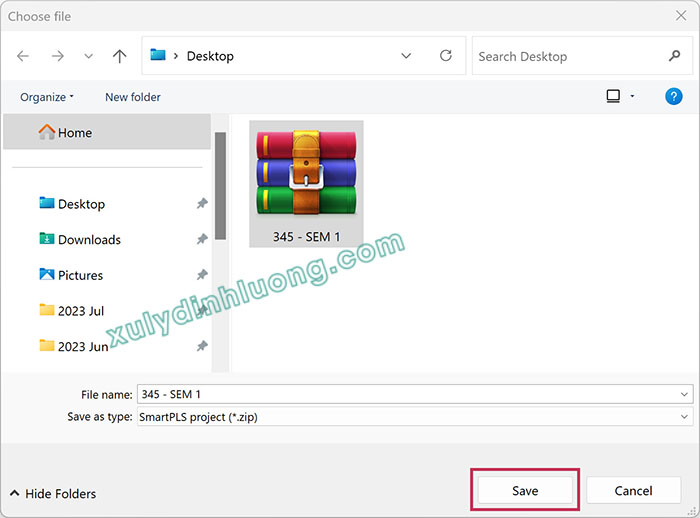
2.2 Nhập dự án vào SMARTPLS 4
Để nhập một dự án có sẵn vào SMARTPLS 4, nhấp phải chuột tại vùng trống Workspace, chọn Import project from backup file.
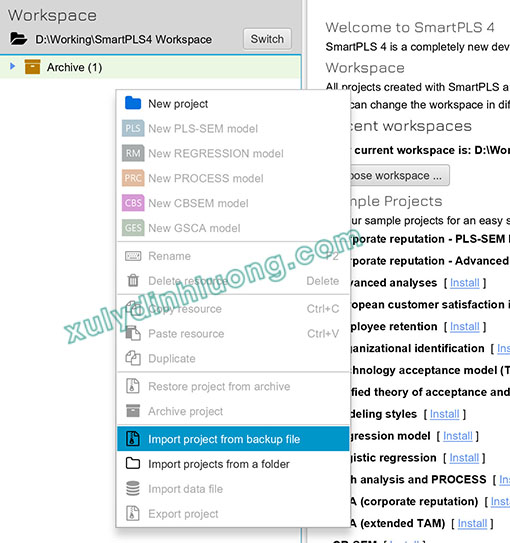
Một cửa sổ xuất hiện yêu cầu chọn dự án muốn nhập, sau khi chọn xong dự án, bạn nhấp vào nút Open.
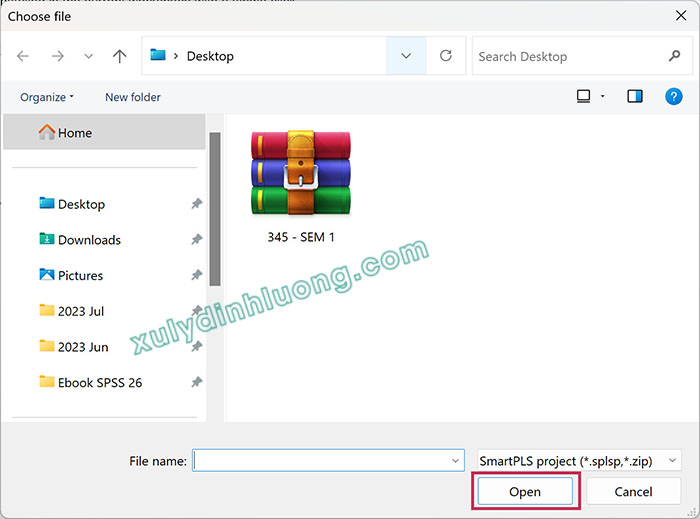
Như vậy chúng ta hoàn thành xong thao tác nhập dự án có sẵn vào SMARTPLS 4. Lưu ý, phiên bản SMARTPLS 3 và SMARTPLS 4 có một số khác biệt về phần cấu hình dự án nên khi nhập dự án từ phiên bản 3 vào phiên bản 4 thường sẽ bị lỗi nên bạn cần tạo dự án mới hoàn toàn.





