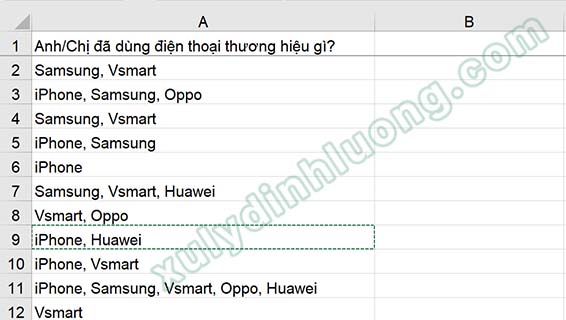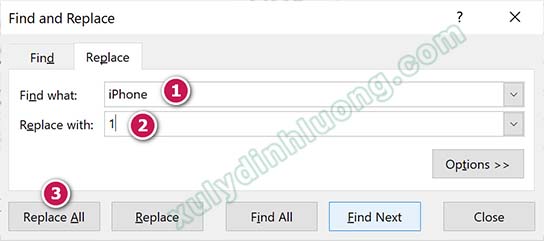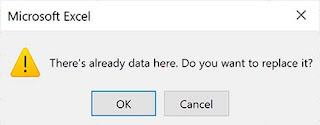Cấu trúc xuất kết quả câu hỏi nhiều trả lời từ form khảo sát online như của Google hay Microsoft không khớp với cấu trúc khai báo biến của SPSS. Khi có dữ liệu khảo sát thu về từ Google Forms, chúng ta sẽ cần làm một số thao tác phụ mới chuyển dữ liệu được vào SPSS.
Mình có một câu hỏi nhiều trả lời được thiết kế trên Google Forms như sau:
Kết quả trả lời của đáp viên được tải về dưới định dạng file Excel như mẫu bên dưới:
Cách trình bày câu hỏi nhiều lựa chọn như dạng file Excel ở trên sẽ tương ứng cách mã hóa câu hỏi nhiều trả lời số 1 đã được giới thiệu tại bài viết Mã hóa, nhập liệu, xử lý câu hỏi nhiều lựa chọn trong SPSS.
VIDEO HƯỚNG DẪN:
Theo cách mã hóa số 1, mỗi cột tương ứng với một đáp án mà đáp viên đã lựa chọn. Nhưng ở file Excel các đáp án lại dồn về chung một cột và ngăn nhau bởi dấu phẩy (hoặc dấu chấm phẩy trong một số trường hợp khác). Chúng ta sẽ cần tách dữ liệu để mỗi đáp án nằm ở từng cột riêng biệt để phù hợp với cấu trúc mã hóa trên SPSS. Quy trình xử lý tách dữ liệu câu hỏi nhiều trả lời từ Google Forms sang SPSS như sau.
Bước 1: File dữ liệu khảo sát phải ở dạng Excel đuôi .xls hoặc .xlsx
Kết quả khảo sát từ Google Forms sẽ trả về một trang tính (Google Sheet), tại đây chúng ta sẽ vào File > Download > Microsoft Excel (.xlsx) để tải bản Excel về.
Bước 2: Thay thế đáp án về dạng số mã hóa
Câu hỏi nhiều trả lời: Anh/Chị đã dùng điện thoại thương hiệu gì?
1. iPhone 2. Samsung 3. Vsmart
4. Oppo 5. Huawei 6. Khác
Mỗi đáp án được gán một con số mã hóa và được khai báo tương ứng ở phần Values trên SPSS. Kết quả thu về ở file Excel, các đáp án ở dạng văn bản thay vì dạng con số mã hóa. Do vậy, chúng ta sẽ dùng lệnh Replace trong Excel để đưa tất cả đáp án dạng văn bản về dạng số.
Tại giao diện Excel, nhấn tố hợp phím Ctrl + H để mở hộp thoại Find and Replace.
- Find what: Nhập đáp án dạng văn bản
- Replace with: Nhập con số mã hóa tương ứng
- Sau đó nhấp vào Replace All để chuyển đổi văn bản sang số.
Thực hiện tương tự cho 5 đáp án còn lại, đến khi thay thế xong, chúng ta sẽ có kết quả như sau:
Bước 3: Tách đáp án ra thành từng cột
Nhấp chuột vào cột A để thực hiện lệnh chọn toàn bộ cột. Chuyển sang tab Data trên Excel, sau đó chọn vào Text to Columns.
Cửa sổ Convert Text to Columns Wizard xuất hiện. Tích chọn vào Delimited, sau đó nhấn Next.
Chúng ta sẽ chọn vị trí lưu dữ liệu được tách tại mục Destination. Dữ liệu gốc đang nằm ở cột A, bắt đầu từ vị trí A1. Do vậy chúng ta không lưu tại ví trí này mà chuyển sang các cột khác như B, C, D… Cụ thể trong ví dụ này, mình chọn lưu ở cột B từ vị trí B1.
Nếu có xuất hiện bảng như bên dưới, các bạn chọn OK.
Kết quả sau khi tách nhóm là phần bôi chữ đỏ ở ảnh bên dưới.
Chúng ta sẽ copy phần bôi đỏ này dán vào tương ứng ở SPSS.
Sau đó tiến hành xử lý câu hỏi nhiều lựa chọn bình thường. Như vậy chúng ta đã hoàn thành việc chuyển dữ liệu câu hỏi nhiều trả lời từ Google Forms sang SPSS.